FUNCIONES EXCEL
LA FUNCIÓN ALEATORIO EN EXCEL
La función ALEATORIO en Excel devuelve un número real aleatorio que será mayor a cero pero menor a uno. La función ALEATORIO no tiene argumentos por lo que será suficiente llamarla por su nombre seguido de paréntesis.
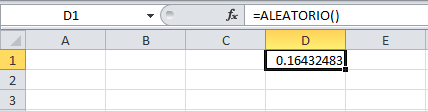
Es importante que recuerdes que la función ALEATORIO generará un nuevo número cada vez que se vuelvan a calcular las fórmulas de una hoja o cuando se pulse la tecla F9. En la siguiente animación podrás ver cómo al pulsar la tecla F9 repetidas veces puedo generar un nuevo número aleatorio en la celda D1:
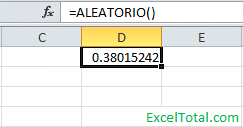
FUNCIÓN IZQUIERDA EN EXCEL
La función IZQUIERDA en Excel forma parte de las funciones de texto de la herramienta y nos ayuda a obtener un número determinado de caracteres ubicados a la izquierda de una cadena de texto de acuerdo a la cantidad de caracteres especificados.
SINTAXIS DE LA FUNCIÓN IZQUIERDA
La función IZQUIERDA en Excel tiene solamente dos argumentos:
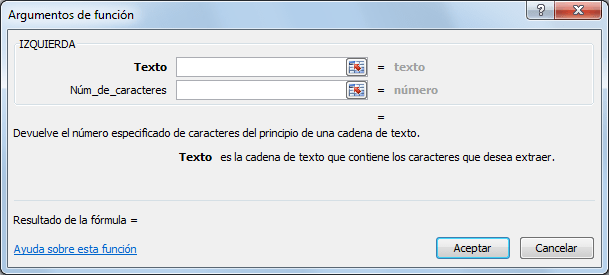
Texto (obligatorio): La cadena de texto de la cual se obtendrán los caracteres de la izquierda.
Núm_de_caracteres (opcional): La cantidad de caracteres que serán extraídos de la cadena de texto.
Si se omite el segundo argumento, la función IZQUIERDA asumirá que solamente deseamos el primer carácter de la izquierda de la cadena de texto.
EJEMPLO DE LA FUNCIÓN IZQUIERDA
Hagamos un ejemplo sencillo con la función IZQUIERDA. En la celda A1 tengo el texto “ExcelTotal.com” y en la celda B1 colocaré la siguiente fórmula:
=IZQUIERDA(A1)
El resultado de esta función será el siguiente:
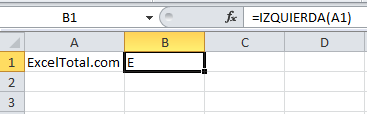
Recuerda que si no utilizamos el segundo argumento de la función IZQUIERDA, se regresará solamente el primer carácter de la cadena por lo que en este caso solamente veo el carácter “E” en la celda B1.
LA FUNCIÓN SI EN EXCEL
La función SI en Excel es parte del grupo de funciones Lógicas y nos permite evaluar una condición para determinar si es falsa o verdadera. La función SI es de gran ayuda para tomar decisiones en base al resultado obtenido en la prueba lógica.
SINTAXIS DE LA FUNCIÓN SI
Además de especificar la prueba lógica para la función SI también podemos especificar valores a devolver de acuerdo al resultado de la función.

Prueba_lógica (obligatorio): Expresión lógica que será evaluada para conocer si el resultado es VERDADERO o FALSO.
Valor_si_verdadero (opcional): El valor que se devolverá en caso de que el resultado de la Prueba_lógica sea VERDADERO.
Valor_si_falso (opcional): El valor que se devolverá si el resultado de la evaluación es FALSO.
La Prueba_lógica puede ser una expresión que utilice cualquier operador lógico o también puede ser una función de Excel que regrese como resultado VERDADERO o FALSO.
Los argumentos Valor_si_verdadero y Valor_si_falso pueden ser cadenas de texto, números, referencias a otra celda o inclusive otra función de Excel que se ejecutará de acuerdo al resultado de la Prueba_lógica
LA FUNCIÓN CONCATENAR EN EXCEL
La función CONCATENAR en Excel nos permite unir dos o más cadenas de texto en una misma celda lo cual es muy útil cuando nos encontramos manipulando bases de datos y necesitamos hacer una concatenación.
SINTAXIS DE LA FUNCIÓN CONCATENAR
La función CONCATENAR tiene una sintaxis muy sencilla donde cada argumento será un texto que se irá uniendo al resultado final. El máximo de argumentos que podemos especificar en la función es de 255 y el único obligatorio es el primer argumento.
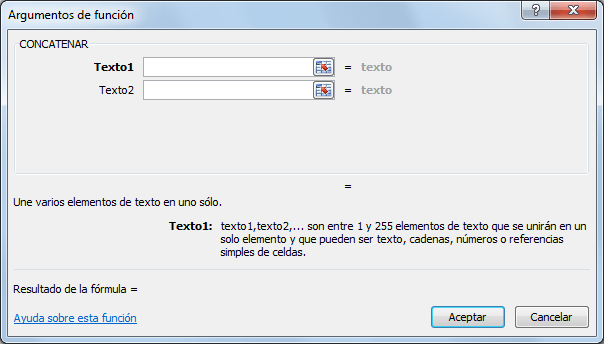
Texto1 (obligatorio): El primer texto que se unirá a la cadena de texto final.
Texto2 (opcional): El segundo texto a unir al resultado final. Todos los argumentos son opcionales a partir del segundo argumento.
EJEMPLO DE LA FUNCIÓN CONCATENAR
La función CONCATENAR nos puede ayudar en casos en los que la información está distribuida en varias columnas y deseamos integrar la información en una sola. Por ejemplo, tengo información de los nombres de los empleados en 3 columnas diferentes:
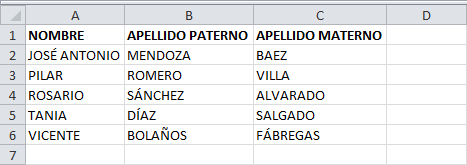
Para unir el nombre y los apellidos de todos los empleados en la columna D podemos seguir los siguientes pasos.
En la celda D2 comenzaré a escribir la función CONCATENAR especificando el primer argumento:
=CONCATENAR(A2,
Como segundo argumento debo especificar un espacio vacío de manera que el Nombre y el Apellido paternos permanezcan separados en la nueva cadena de texto:
=CONCATENAR(A2," ",
Ahora puedo especificar el tercer y cuarto argumento que será el Apellido paterno con su respectivo espacio:
=CONCATENAR(A2," ",B2," ",
Y como último paso en el quinto argumento irá el Apellido materno:
=CONCATENAR(A2," ",B2," ",C2)
LA FUNCIÓN EXTRAE EN EXCEL
La función EXTRAE en Excel nos ayuda a extraer caracteres que pertenecen a una cadena de texto. Lo único que debemos proporcionar es el número de caracteres que deseamos extraer y su punto de inicio dentro de la cadena de texto.
SINTAXIS DE LA FUNCIÓN EXTRAE
La función EXTRAE tiene 3 argumentos:
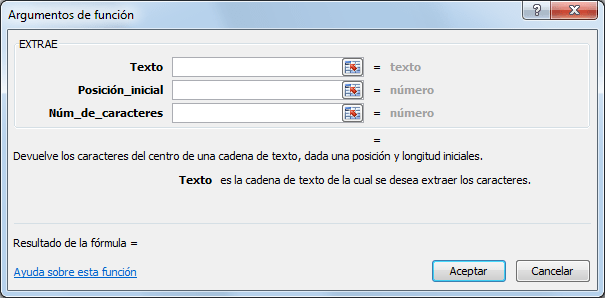
Texto (obligatorio): La cadena de texto original de donde deseamos extraer los caracteres.
Posición_inicial (obligatorio): El número de la posición que ocupa el primer carácter que deseamos extraer. El primer carácter del Texto tiene siempre la posición número 1.
Núm_de_caracteres (obligatorio): El número de caracteres que se van a extraer del Texto a partir de la posición inicial.
EJEMPLO DE LA FUNCIÓN EXTRAE
Para probar la función EXTRAE en Excel realizaremos un ejemplo muy sencillo pero ilustrativo en el cual extraeré la palabra “Archivo 5” del contenido de la celda A1.
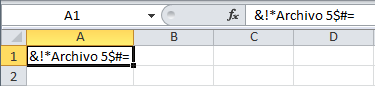
En la celda B1 comenzamos introduciendo la fórmula:
=EXTRAE(
Ya que el primer argumento de la función es la cadena de texto, haré clic sobre la celda A1 para obtener la referencia de celda:
=EXTRAE(A1,
El segundo argumento de la función es la posición inicial de la palabra “Archivo 5” dentro de la cadena de texto de la celda A1. Esta posición es la número 4.
=EXTRAE(A1,4
El último argumento es el número de caracteres que deseo extraer que son 9. Es importante considerar el espacio en blanco como un carácter y de esta manera tengo la fórmula final:
=EXTRAE(A1,4,9)
De esta manera la función EXTRAE nos da el resultado esperado:
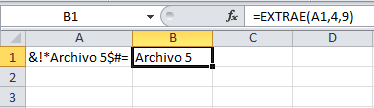
LA FUNCIÓN BUSCAR EN EXCEL
La función BUSCAR en Excel nos permite buscar un valor dentro de un rango de celdas y como resultado nos devolverá el valor correspondiente del rango de resultados que especifiquemos. La función BUSCAR se puede utilizar en forma vectorial o en forma matricial.
FORMA VECTORIAL DE LA FUNCIÓN BUSCAR
Comenzaré explicando la forma vectorial de la función BUSCAR. Bajo esta forma podemos buscar un valor en un rango de celdas el cual debe ser una sola columna o una sola fila. La sintaxis para realizar la búsqueda es la siguiente:
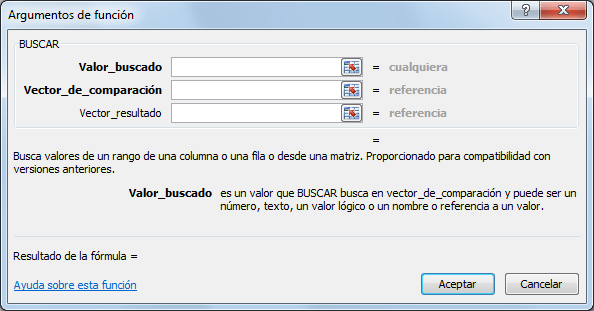
Valor_buscado (obligatorio): Es el valor que deseamos encontrar.
Vector_de_compraración (obligatorio): Un rango de celdas que está formado por una sola columna o una sola fila en donde se realizará la búsqueda.
Vector_resultado (opcional): El rango de celdas que contiene la columna o fila de resultados que deseamos obtener.
El Vector_de_comparación debe estar siempre en orden ascendente, de lo contrario la función devolverá resultados incorrectos. En caso de especificar el Vector_resultado deberá ser del mismo tamaño que Vector_de_comparación.
A quiora sales por el pan uwu
ResponderBorrar